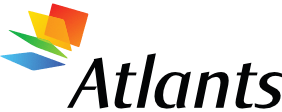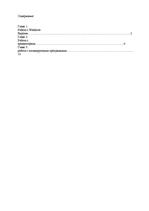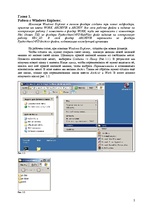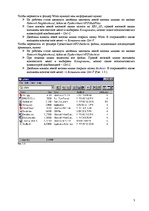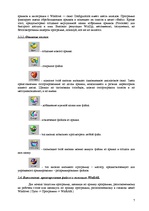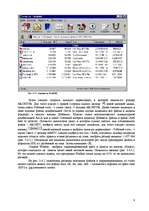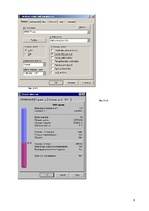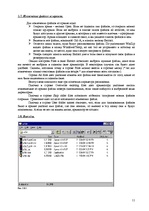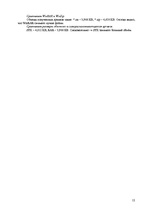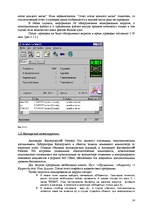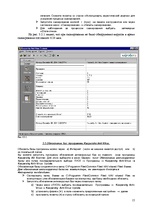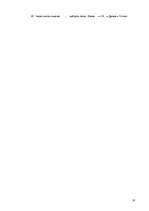-
Архиваторы. Антивирусные программы
| Nr. | Sadaļas nosaukums | Lpp. |
| Глава 1. | Работа с Windows Explorer | 2 |
| Глава 2. | Работа с архиваторами | 4 |
| Глава 3. | Pабота с антивирусными программами | 13 |
Глава 1.
Работа с Windows Explorer.
Используя Windows Explorer в личном фолдере создать три новых подфолдера, присвоив им имена WORK, ARCHIVIR и ARCHIV. Все свои рабочие файлы и задание на контрольную работу 1 поместить в фолдер WORK, туда же переписать с компьютера Ntsi (домен TSI) из фолдера Pjatkovkurs14PDRabFiles файл задания на контрольную работу KR1_2D. В свой фолдер ARCHIVIR переписать из фолдера Pjatkovkurs14PDArchivir файлы, подлежащие последующей архивации.
На рабочем столе, при помощи Windows Explorer, создаём три новых фолдера.
Чтобы создать их, нужно открыть свою папку, кликнув дважды левой кнопкой мышки по иконке своей папки. Щелкнуть правой кнопкой мышки на свободном месте. Появится контекстное меню, выбираем Создать Папку (Рис.1.1.). В результате мы получим новую папку с именем Новая папка, чтобы переименовать её нужно выделить её, нажать нпо ней правой кнопкой мышки, затем выбрать Переименовать в появившемся контекстном меню. В поле имени мы вводим Archiv. Таким же образом нужно создать ещё две папки, только при переименовании папoк ввести Archivir и Work. В итоге должно получится как на рис. 1.2.
Чтобы перенести в фолдер Work нужную нам информацию нужно:
На рабочем столе щелкнуть двойным щелчком левой кнопки мышки по иконке Network Neighborhood, зайти на Pjatkovkurs14PDRabFiles.
Одни кликом левой кнопкой мыши нажать на KR1_2D, правой кнопкой мыши вызываем контекстное меню и выбираем Копировать, можно также воспользоваться клавиатурой комбинацией – Ctrl-C.
Двойным кликом левой кнопки мыши открыть папку Work. В открывшейся папке вызываем контекстное меню Вставить или Ctrl-V.…
Описана работа с Windows Explorer, с архиваторами WinZip и WinRAR,а также описана работа с антивирусными программами Antiviral Toolkit Pro и DRWEB.